大家在使用win7系统连接wifi的时候,经常会出现断网情况,而无线连接图标那个地方会出现一个黄色的感叹号,显示有限的访问权限,将笔记本电脑重启或是将wifi断开后再连接又好了,可没多久又重新出现有限的访问权限,估计不少人都被这个折磨得够呛吧!小编最近都快被这个给折磨疯了,最近几天几乎将网上提供的各种方法全部试了一遍,终于找到了解决方法,下面就将它教给大家!
首先说一下第一种方法:
首先,笔者希望读者能读懂此经验,在这里提个醒,试问读者对路由器设置有信心否,如果有,请继续往下看,笔者会在下面会提到有关词汇,解释如下:
客户端 就是指图中的PC,PC可以是联网的计算机,联网的智能机,客户端连接的对象是路由器。
路由器 就是将上面的网络分配或共享给下面的客户端,无线路由也是路由器。

电脑连接好无线路由器(有线或无线连接均可),连接没有问题,打开电脑自带IE浏览器,输入IP地址后回车Enter链接。
登录无线路由器的默认IP地址(192.168.1.1),
路由器登录账号和密码均为admin,
登录成功后就会出现路由器后台管理系统的界面。
注意:如果不是第一次登录路由器管理系统,可能路由器设置有所改动,上面的账号或密码,或登不了路由器,就去按下路由器的重置按钮恢复出厂设置再试,一般路由器的底面标有使用说明,第一次使用的就必须看。
如果路由器的登录地址不是默认IP192.168.1.1,就在本地连接中的属性查看默认网关IP地址,此网关IP地址就是路由器的登录地址。

在路由器管理系统界面,点击查看路由当前的运行状态,看路由器的WAN口对应的IP地址是什么,并记下来,例如192.168.1.3,下面会有用上。
解释:路由器的WAN口是广域网有线网络接口,就是从外面来的网线接入这个口用的。

设置前,需要检查下路由器其它的设置,例如路由器都有这种功能,点击“IP与MAC绑定”选项,展开后再点击静态ARP绑定设置,选中“不启用”,然后保存。
解释:这一点,笔者没有试验过,只是认为这样如果选中“启用”的话,就会与下面DHCP服务器静态分配IP地址产生冲突,可能会出现意想不到的后果,致命的错误会导致电脑连接不上路由器。
如果在设置后遇到这样的错误,就点击路由器的重置按钮恢复出厂设置即可。

在路由器管理系统界面,点击DHCP服务器,展开可看到下面还有三项,
第一项,点击DHCP服务,启动DHCP服务器,
地址池开始地址推荐填152.168.1.100;
地址池结束地址推荐填152.168.1.199;
地址租期为推荐填120分钟,然后点击保存。
DHCP服务器只是一个管理客户端IP分配的,在连接同一路由器下的所有客户端都会得到独立的IP地址,所有的IP相同地方是152.168.1.*,其中*表示独立的数字ID,在同一个局域网内有IP152.168.1.100~152.168.1.199的地址段。
注意:DHCP服务器设置的IP地址分配不能与上面提到的WAN口的IP地址相同,否则就会出问题,例如,广域网LAN的IP地址是192.168.1.*,而DHCP服务器在局域网WAN内,不在广域网,所以其IP地址不能192.168.1.*,不能使用在广域网的IP,可以使用别的IP,例如162.168.1.*,172.168.1*。
这里DHCP服务地址修改成是152.168.1.1,修改后,重新登录路由器的地址是152.168.1.1,不是192.168.1.1,切记!
解释:地址池开始和结束就是指路由器给将来要连接网络的客户端分配IP地址范围,100-199,最大只能连接100台客户端。不要觉得奇怪,仔细想想就是这么一回事。

第二项,点击客户端列表,这里会出现已连接上路由器的客户端MAC地址,鼠标选择其MAC地址文本,然后复制(按下快捷键Ctrl+C复制),也可以用笔记本抄录下来,小心不要写错,切记。
注意:网页自动刷新后就复制不到,图中的就是指客户端的IP绑定后的效果,原来的有效时间限制变为永久了;
解释:MAC地址是一个客户端的网络身份识别标示,是固化在客户端的硬件中的,不能改变。

第三项,点击静态地址分配,记住IP地址列表的已有IP地址,如果没有就不管,点击添加新条目。
解释:这里就是给要联网的客户端的MAC地址与对应的IP绑定,在启用静态分配IP地址后路由器才能用上。

在跳转到的新页面中,添加新条目,鼠标点中MAC地址输入框,按下快捷键Ctrl+V粘贴,或者将笔记本中已记录的MAC地址打进去。
其IP地址就是要填分配新的IP地址,只要不与已有的IP地址相同即可,分配的IP地址只能是在笔者推荐的152.168.1.100到152.168.1.199范围内。注意其中DCHP服务地址应该是152.168.1.1。只在局域网内的IP有效。
最后点击保存,保存成功后返回。
解释:静态地址分配,就是给客户端绑定了上面给的IP地址,路由器就会按照已经分配的IP地址给客户端,以后天天上网,永远不会掉线。

接下来在第三项,在静态地址分配中,如果所有的客户端都分配完成,如果路由器系统会有提示重启,那就让路由器重启。
设置成功后,客户端要手动断开网络,然后重新连接,这次可能要花一段时间让路由器适应,
连接网络成功后,退出路由器管理系统,然后关闭浏览器,路由器设置完成。
这样我们就放心了,以后不会再出现有限的网络访问权限问题。
上面这种方法虽然比较复杂,但效果比较好,如果通过上面的方法还不行的话,那就应该是第二种原因了!
如果长时间受限制,那就是系统异常了,检查相关服务是否开启?
开始→运行→输入:services.msc 点击确定(或按回车键)打开服务。

依次找到:DHCP Client 服务▶右键点击▶启动

如果启动类型不是处在自动模式,不妨点击属性▶启动类型▶自动▶应用▶启动▶确定

然后,点开依存关系,查看是否还有与之相关的服务未开启?依次打开即可。
说明:也许关闭了某一个服务,照样可以正常上网,但并不一定每个操作系统都是行之有效的!不同的环境,会有不同的要求。或许重启电脑,确认之后,受限网络就会与系统相伴了。

同理,再去查看Remote Procedure Call (RPC)和Remote Procedure Call (RPC) Locator两个服务是否也被禁用了?尤其是后者,仔细查看服务的说明,貌似和系统无关,但是很多人正是使用优化软件禁用该服务了之后,才会有受限网络提示的。也许,有些人禁用之后没事,那是没有使用有兼容性的软件之缘故!

通常情况下,遇到受限连接,可以禁用连接,再启用连接即可解决问题。
右键点击在任务栏上的无线网络图标▶打开网络和共享中心▶更改适配器设置▶右键点击无线网络连接▶禁用▶稍后再启用。

异曲同工:还可以禁用无线网卡之后再启用。
开始▶控制面板▶系统▶设备管理器▶网络适配器▶右键无线网卡设备▶禁用▶稍后再启用。这样做的目的是让操作系统恢复网络默认设置,改正错误。

无线网卡的驱动程序异常也会导致系统出错,但这样的故障很难发现(老电脑容易发生),因为设备管理器中的无线网卡是没有黄色警示号的!容易忽视。此时不妨使用第三方软件更新一下,并记录驱动程序的版本号,必有一款适合系统。

删除冗余连接:
电脑每创建、使用一个连接,就会在系统留下足迹,有些连接并不是用户主动创建的。
右键点击在任务栏上的无线网络图标▶打开网络和共享中心▶管理无线网络▶删除无用的无线连接。甚至删除所有的无线连接▶重新添加正确的连接。


 喜欢
喜欢  高兴
高兴 鬼脸
鬼脸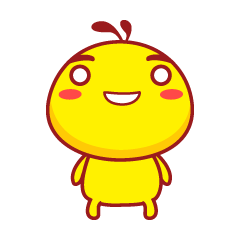 呵呵
呵呵 无聊
无聊 伤心
伤心






















