PS动作,指的是photoshop中一系列操作指令的集合,用于实现自动化操作,那么该如何使用PS动作呢?下载完PS动作又该怎么安装呢?下面就给大家带来PS动作的安装与使用教程。
安装:
打PS 动作面板,点击动作面板的最右上角的 “小三角形”(如图一)
在弹出的下拉菜单中点击“载入动作”, 然后选择你下载的动作插件就OK了!
附上最新版的Photoshop CC动作载入方法:
1、打开photoshop工具栏中的窗口(Windows)中的动作如图

2、点击动作框中关闭按钮下的下拉菜单选择载入动作,如图

3、找到电脑中的动作文件即.atn进行载入即可使用。

使用:
许多经常使用PS的朋友往往忽视了号称“Ps录放机”的action面板。
action可以让你将一 连串的PS制图命令组合成一个新的命令群-- action(动作)
使用这些命令群可用一个步 骤(按下播放键)即可自动地去执行所有存储其中的命令,
颇似dos时代的批处理。 更似电视机旁的VCD。
比如说,你可以按下 action面板中的录制命令录下一连串的制图命令,然后象拿了一片影碟般到其他的电脑中重新播放出来。
它可以使你容易地重复产生 经常被使用到的技巧。
1.action控制面板 的显示模式
打开Ps,在菜单命令中选Windows--Show Action打开Action控制面板(如图一)。
控制面板默认方式为清单显示,你也可以选 择按纽显示的方式,在Action控制板菜单中选择Button Mode,则进入按纽显示模式(如图二),再选一次返回清单显示。
清单显示时会在action栏中详细列出 每一个命令,每一命令栏内又可显示动作中的每一项命令,命令中又可以显示命令的数值。


2.action 的展开与折叠
在Action控制面 板中,每一个动作集被包含在一个小文件包标志中,单击小文件包标志左边的倒三角标使其站立可展开折叠起来的每个命令,单击动作左边的倒三角使其站立可以展 开带有参数设置的动作以便查看默认的参数设置。
3.action面板左边的勾号与方框
action面板左侧的勾号呈红色, 则命令集中有些命令未被选中,即在播放action时不被执行。勾号全部选中则命令集合的所有命令全部将被执行。勾号右边的方框表示在执行该命令时将会弹 出参数设? 话框,方框呈红色,表示执行时有些命令或全部命令中的参数设置对话框不弹出,而使用默认参数值。
4.action面板下的功能键
五个按纽依次为停止、录制、播放、建立新动作 包、建立新动作、删除。
要自已录制action时建议建立一新动 作包,然后在此包中录制你的新动作。
5.action 面板右上的小三角
别忘了在面板右上角的黑三 角,点击打开action面板的下拉菜单。

New Action...(建立新动作)
New Set...(建立新设置、新序列)
Duplicate(复制,指复 制PS动作)
Delete(删除)
Play(播放)
Start Recording(开始记录)
Record Again...(再次记录,在已有的动作包中记录新的动作命令)
Insert Menu Item...(插入菜单项目,对付一些在执行时无法录制的命令,可用此手工插入)
Insert Stop...(插入停止)
Insert Path(插入路径)
Action Option(动作选项,当你选择某个动作文件包时,此处为Set Option,序列选项)
Playback Options(回放选项,在弹出的对话框可设置该Action播放时是否加速、逐步、或是延时几秒)
Clear Action(清除动作,可要小心喽)
Reset Action(复位动作,回复为安装时的默认动作,其中第三个选项还可复制当前动作包)
Load Action(载入动作,可以载入你在网上下载的Actions)
Replace Action(将当前action替换为其他action,即覆盖)
Save Action (保存action,在制作自已的action时可就要用着它了)
Button Mode(按纽模式,可更改action面板中的模样儿)
6.Photoshop自带的默认动作集
安装完PS后,在action面板中有photoshop安装时自带的动作集,包括长方形按 纽,正方形按纽、圆形按纽等各种效果,有兴趣的朋友可以逐个试试,不过这些PS动作集的效果很一般,往往在安装好后就被我删掉。


 下载
下载  下载
下载  喜欢
喜欢  高兴
高兴 鬼脸
鬼脸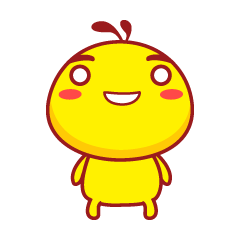 呵呵
呵呵 无聊
无聊 伤心
伤心


























