为什么会加这么一篇文章呢?
因为今天刚刚推出一款在模拟器上运行的叫“侍魂闪”的游戏。
侍魂闪PC版下载:http://www.fxxz.com/yx/20213.html

这款游戏有一个问题,游戏默认支持最大为720P分辨率(1280X720);如运行出现D3D错误,请到显卡控制面板内自定义并增添分辨率:1280X720
不然的话会出现一个问题:

这下就麻烦了,很多玩家的电脑显卡上并不自带这种分辨率,但是又不懂得如何去设置。
这里就拿出一篇教程方便各位XP的同学可以顺利的玩上这款侍魂闪。
1. 启动电脑,进入 Windows XP 操作系统。
2. 依次点击“开始”→“控制面板”→“外观和主题”,点击“显示”。如图所示:
注:您也可以右键点击桌面空白处,选择“属性”,系统也将打开“显示属性”窗口
3. 系统将打开“显示属性”窗口,点击“设置”选项卡,然后点击“高级”按钮,如图所示
4. 此时“即插即用监视器和NVIDIA GeForce 9400显卡属性”窗口打开,选择“GeForce 9400”选项卡,点“启动NVIDIA控制面板”按钮,如图所示

注:本文以 NVIDIA GeForce 9400 显示卡为例,根据您的情况,选择相应显示卡的选项卡
5. 点击“管理自定义分辨率”,如图所示
6. 勾选“允许使用显示器不具备的模式”,点击“建立”,此时会自动切换到设置分辨率及刷新率窗口。输入所需自定义的数值,完成后点击“测试”。如图所示:
注:本文以添加1440×900分辨率为例,其颜色质量设置为32位、屏幕刷新率设置为75赫兹
7. 此时跳出提示对话框“现在将开始设置自定义显示模式。如果你在15秒钟之内对显示器的外观不予以确认,我们将取消对模式的更改”,点击“确认”。如图所示
8. 此时跳出提示对话框“我们在你的显示器上设置了自定义模式。如果看上去正确,请按“确认””,点击“是”。上述设置全都完成后,点击“应用”。如图所示
9. 显示属性中即可看到刚刚新增的自定义分辨率1440×900,如图所示
注:若显示器不支持您自定义的分辨率,可能导致拖动“屏幕分辨率”的滑块找不到您所设置的分辨率
看完这篇教程以后如何修改分辨率是不是了然于心了呢?赶紧设置你的分辨率去感受这款侍魂闪吧。


 下载
下载  下载
下载  下载
下载  下载
下载  下载
下载  下载
下载  喜欢
喜欢  高兴
高兴 鬼脸
鬼脸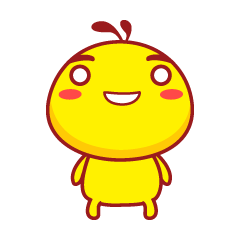 呵呵
呵呵 无聊
无聊 伤心
伤心
































